Deprecated: Methods with the same name as their class will not be constructors in a future version of PHP; plgContentJComments has a deprecated constructor in /home/kamyshishk/kamyshishkola.ru/docs/plugins/content/jcomments/jcomments.php on line 25
Deprecated: Methods with the same name as their class will not be constructors in a future version of PHP; JCommentsACL has a deprecated constructor in /home/kamyshishk/kamyshishkola.ru/docs/components/com_jcomments/classes/acl.php on line 17
Настройка iTest в ALT Linux
Программа iTest состоит из двух частей: iTest Server и iTest (клиент).
Запуск iTest Server
1. Начинаем настройку программы iTest с сервернной части, обычно эту часть настраавают на компьюторе учителя. В AltLinux Юниор 5 iTest запускается по команде: Приложения → Образовательные → iTest Server.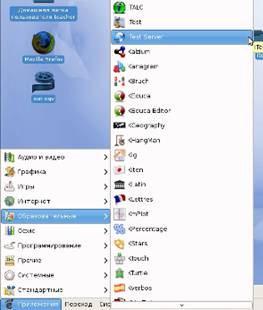
2. После запуска программы iTest Server предлагается дать название новой базе данных, нажатием на кнопку Новый, либо открыть уже имеющуюся. Так же можно задать имя БД по команде: Файл → Новый → имя базы данных.

3. Задаём название базе данных имя, например, в нашем случае Тесты и жмём Ok.
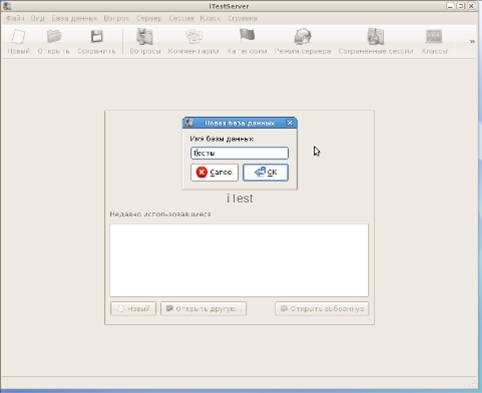
4. А затем сохраняем нашу БД, при этом не забываем выбрать место хранения, после чего сохраняем, кликая по соответствующей кнопке:
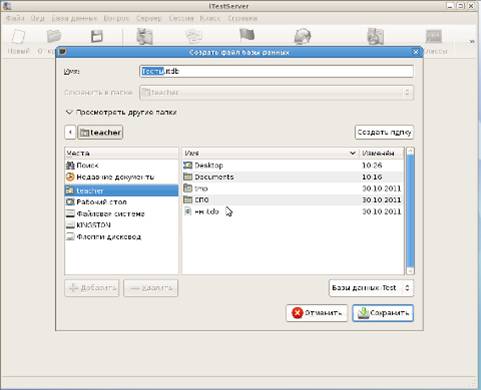
5. Переходим в список Категории и даём названия им, например, первую категорию БД называем как «Информатика7-1», далее будут «Информатика7-2» и т.д.. и жмём Применить.
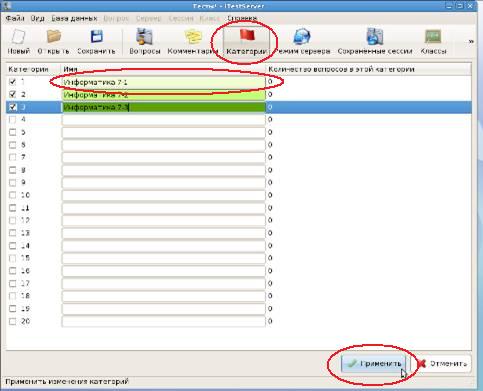
6. Далее необходимо ввести вопросы. Жмем на кнопку Добавит вопрос...
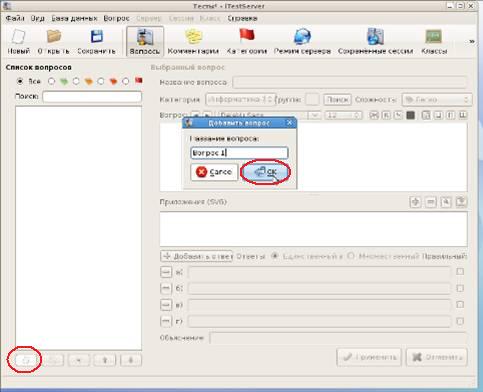
7. Пишем вопросы, предварительно выбрав категорию к которой будут относиться вводимые вопросы. Вариантов ответа два: единственный и множественный. Задав вопрос и введя ответ не забудьте нажать на кнопку Применить.После того, как база данных будет создана не забудье сохранить БД: Файл → Сохранить как..
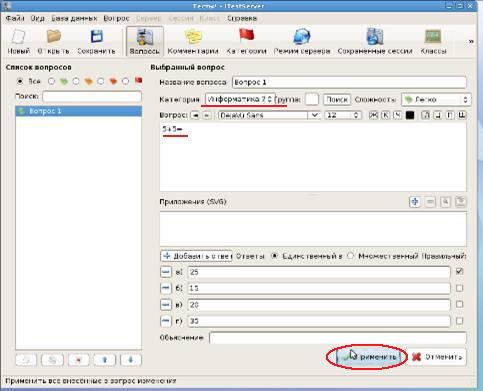
8. Заходим в Режим сервера. В режиме сервера необходимо задать: Категорию и название теста, максимальное количество вопросов, время на весь тест, либо на один вопрос, «перемешивать вопросы» (желательно), выбрать систему оценивания и задать ее параметры. Порт сервера по умолчанию 7777 можно не менять. Когда выбраны все необходимые параметры в режиме сервера жмем кнопку Запустить сервер. Все. Сервер запущен. Не отключаем до тех пор, пока не сдадут тест все ученики!
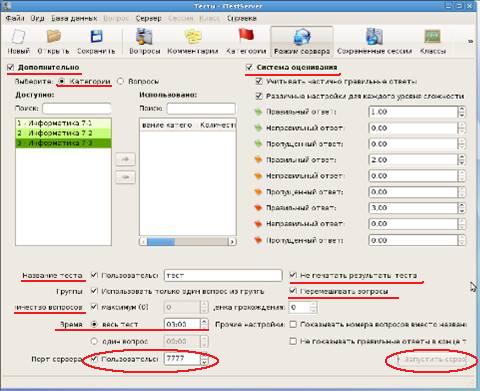
Запуск клиентской части программы iTest на компьютере ученика.
9. Указываем IP-адрес сервера (либо имя компьютера в случае использования DHCP) и порт. Теперь жмем Подключиться.
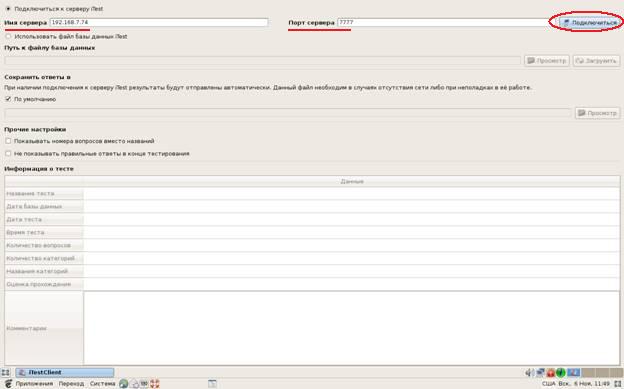
10. После установления соединения, жмем Готово.
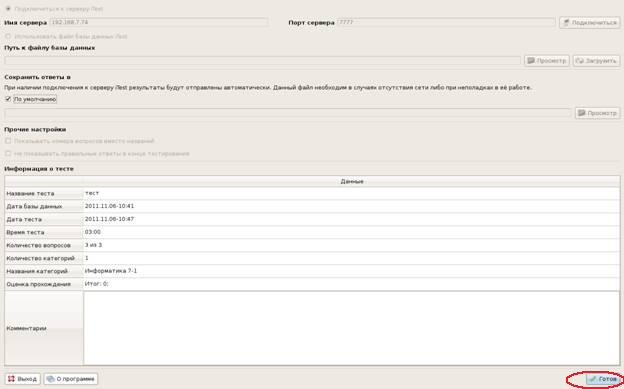
11. Тестируемый должен ввести Имя и Фамилию и начать тест.
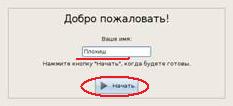
12. Далее тестируемый отвечает на предложенные вопросы:
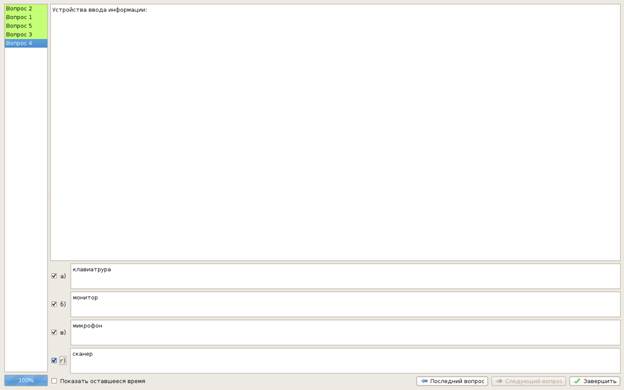
13. Ответив на все вопросы тестируемый жмет кнопку Завершить, в появившемя диалоговом окне жмем снова Завершить, если увверены, что тест завершен.
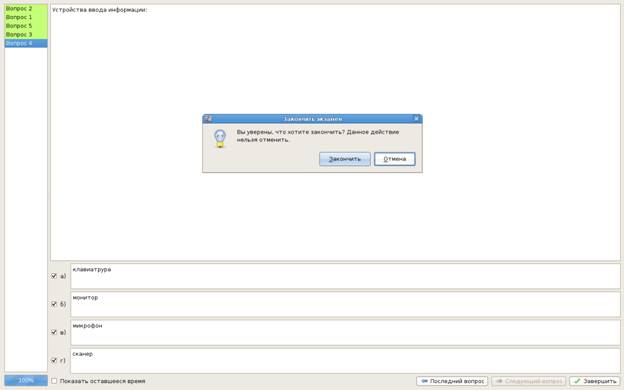
14. Ученик видит правильно отвеченные вопросы и допущенные ошибки, а также оповещение о прохождении теста.
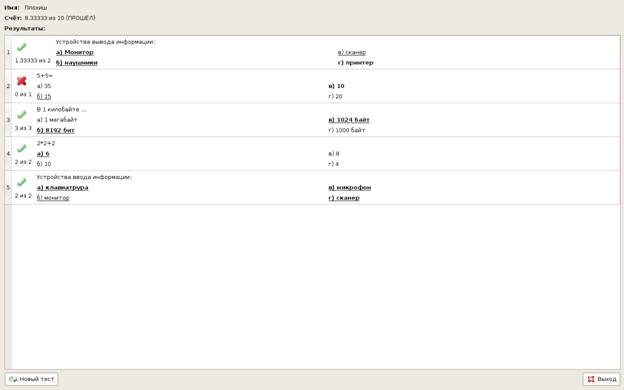
15. А так отображается информация ученика на компьютере учителя. Если учеников несколько выбираем нужного ученика и жмем на него. Теперь можно выставить оценки и если все ученики закончили отвечать остановить сервер в меню Сервер.
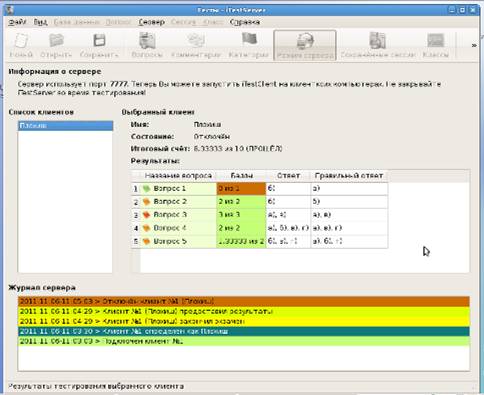
• Данные сессий сохраняются автоматически.
• Выгрузить сессии в архив можно командой: Сессии → Архивировать сессию.
• Печать сессии (данных тестирования): Сессия → Печать (на принтер), либо Печать отчета (сохранение сессии в формате PDF.



